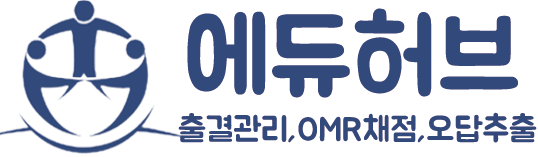3.2.1. QR코드 출석 시스템 Type A 이용 방법
QR코드 출석 시스템 - 학생별 QR 코드를 출입구에 비치된 리더기에 보여주는 방식 (Type A)
학생들에게 각자 고유한 QR 코드를 발급해 주고, 교육장의 QR 코드 리더기에 자신의 QR 코드를 찍어 출석을 확인하는 방식입니다.
1. 학생 등록
- 출석체크 하려는 학생들은 학생 명단에 등록 되어 있어야 합니다.
학생 등록 방법 을 참고하여, 출석 체크를 할 학생들을 에듀허브에 등록합니다.
2. 학생 개인 QR 코드 생성 및 발급
학생 개인 QR 코드를 발급해 학생들에게 나눠 줍니다.
QR 코드는 인쇄해서 나눠주거나, 휴대 전화번호 문자로 보낼 수 있습니다.
- 학생 개인 QR 코드를 인쇄해 주는 방식
- 학생명단 메뉴를 클릭하여, 학생 명단 창을 실행합니다.
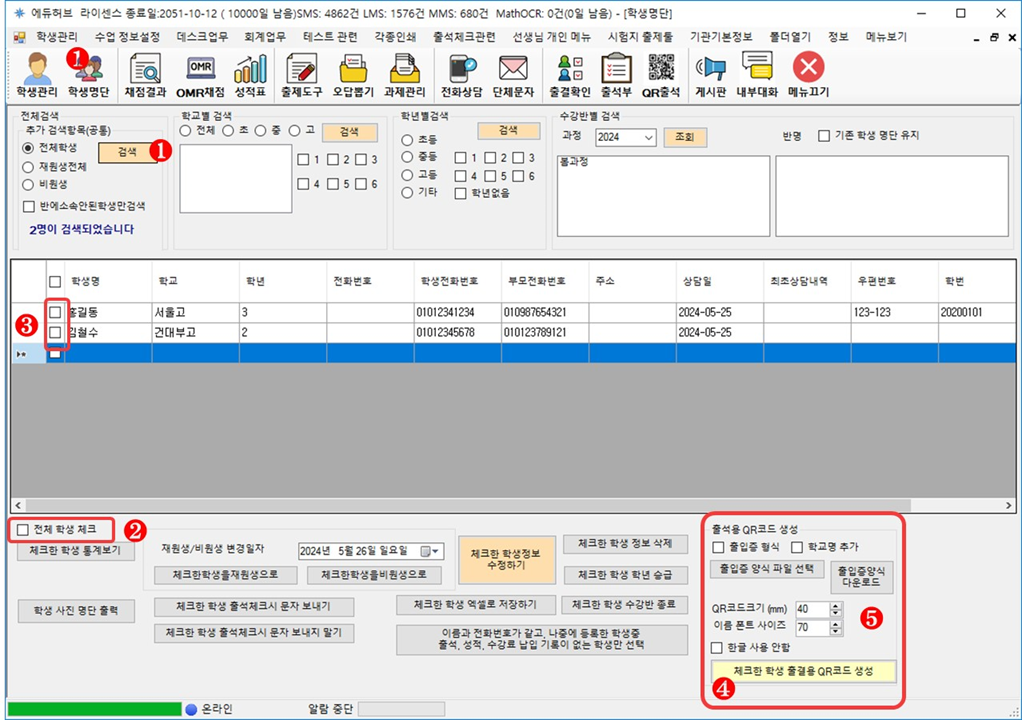
- 검색 버튼❶ 을 클릭해 학생 명단 조회 후, 개인 QR 코드를 만들 학생을 체크❸합니다.
단체 학생 체크 버튼❷ 을 눌러 모든 학생을 체크하거나, 아래 그림 처럼 학생을 마우스로 드래그 한 뒤, 마우스 우클릭 후 선택한 학생을 체크 해도 됩니다
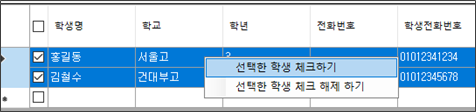
- 체크한 학생 출결용 QR 코드 생성 버튼❹을 눌러서, 학생 개인 QR 코드를 생성합니다.
학생 개인 QR 코드 생성시 아래와 같은 옵션이 있습니다.
- □ 출입증 형식 : 이 옵션에 체크를 하지 않은 경우, QR 코드만 형식으로 만들며, 체크를 하는 경우 출입증 양식에 QR 코드가 만들어집니다.
옵션을 체크 여부와 상관 없이, 출입증 양식 이미지 파일은 항상 만들어 집니다.
출입증 양식은 출입증 양식 파일 선택 버튼을 클릭하여, 변경 가능합니다. 출입증 양식은 출입증 양식 다운로드 버튼을 클릭해서 다운 받을수 있습니다.
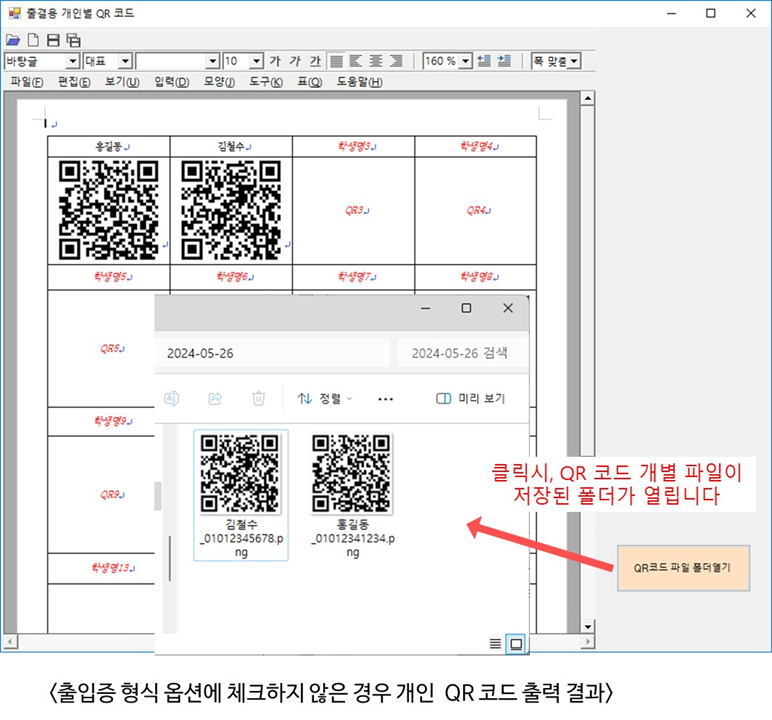
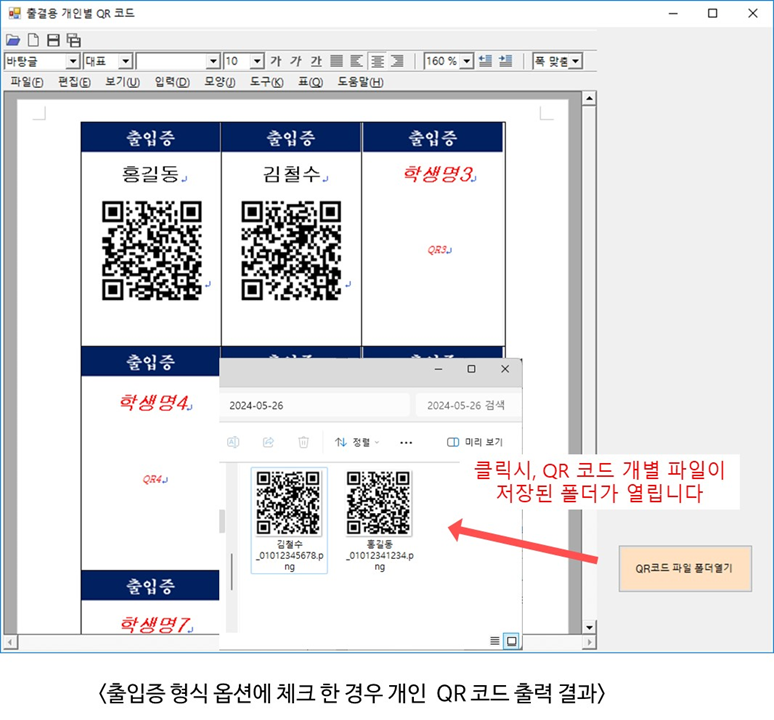
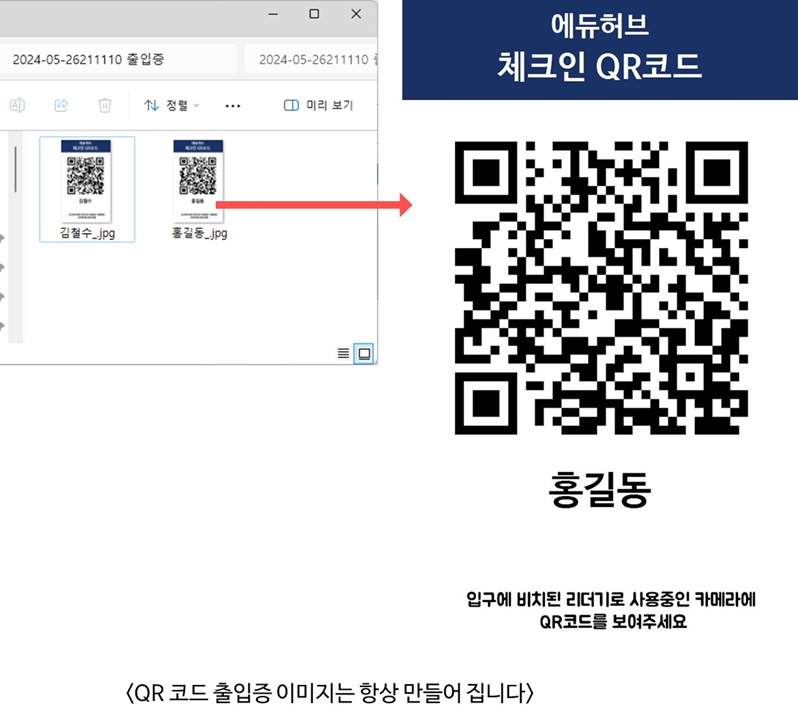
출입증 양식은 hwp 파일로 되어 있으며, 양식의 출입증 배경을 기관에 맞게 수정하여 사용하면 됩니다.
출입증 양식 내 붉은색 글씨는 한글 프로그램에서 사용되는 누름틀이며, 이 누름틀 안에 학생들의 이름과 QR 코드들이 들어가며, 인쇄시 붉은색 글씨는 인쇄가 되지 않습니다.
출입증 양식 수정시, 누름틀은 새로 추가하거나 삭제 하면 안됩니다.
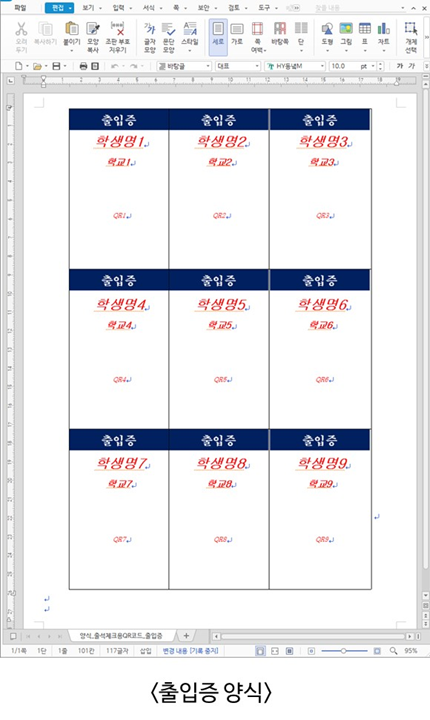
- 체크한 학생 출결용 QR 코드 생성 버튼❹을 눌러서, 학생 개인 QR 코드를 생성합니다.
학생 개인 QR 코드 생성시 아래와 같은 옵션이 있습니다.
- □ 학교명 추가
학교명 추가 옵션체 체크시, 이미지로 만들어지는 출입증에 학교명이 추가 됩니다.

- 출입증 양식 파일 선택 : 기관에 맞게 수정된 출입증 양식을 선택
- 출입증양식 다운로드 : 출입증 양식 다운로드
- □ 한글 사용 안함 : 에듀허브에는 한글 2018~2020 버전이 설치 되어 있어야 합니다., 한글이 설치가 안된 경우, 이 옵션에 체크를 하면 PDF 파일로 QR 코드가 생성이됩니다.
- 학생 개인 QR 코드를 문자로 발송 하는 방식
- 에듀허브 메뉴에서 '데스크업무' → '단체 문자 발송' 메뉴를 실행합니다.
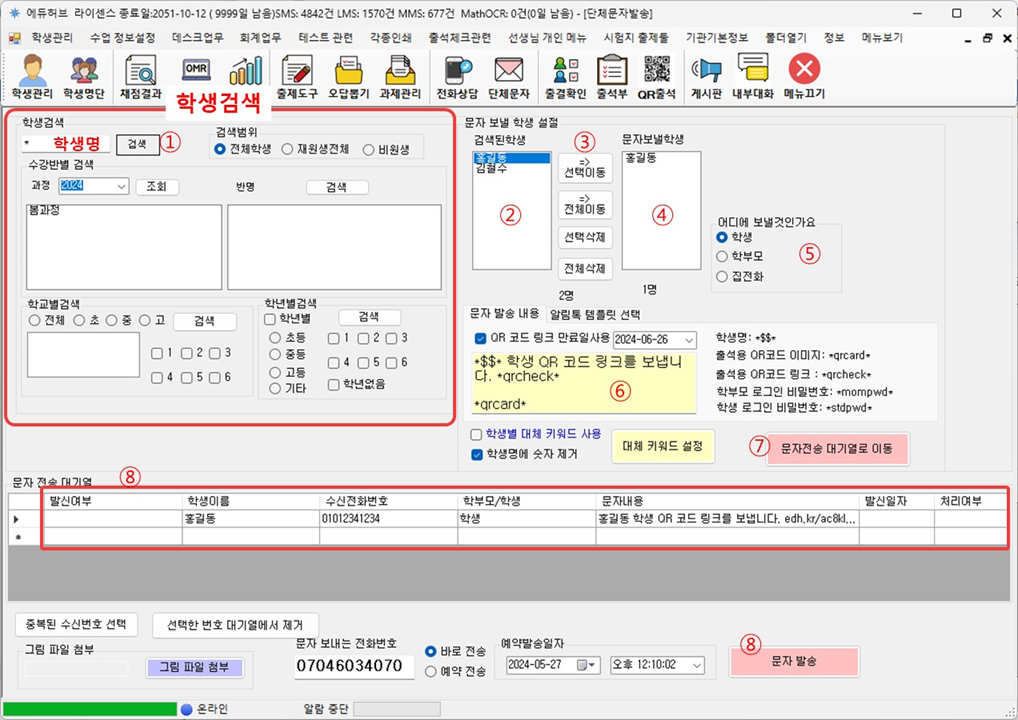
- 문자를 발송할 학생을 검색합니다. 학생명에 * 를 검색하면① 등록된 모든 학생이 검색됩니다.
검색된 학생은 ②에 표시 됩니다.
- 검색된 학생 ② 목록에서 문자를 보낼 학생을 마우스로 선택 후, 선택 이동 버튼 ③ 을 클릭 해 문자 보낼 학생 목록 ④로 이동시킵니다.
- 학생의 어떤 전화번호로 문자를 보낼지를 선택 ⑤ 합니다.
- 학생에게 보낼 문자 내용을 작성 ⑥ 합니다.
문자 발송시 아래와 같은 문자 키워드를 사용할 수 있습니다.
|
문자 키워드 |
치환되는 값 |
|
*$$* |
선택한 학생의 학생명 |
|
*qrcheck* |
선택한 학생의 출석 체크용 개인 QR 코드 링크 주소 |
|
*qrcard* |
선택한 학생의 출석 체크용 개인 QR 코드 이미지가 추가로 발송됨 |
|
*mompwd* |
https://eduhub.co.kr/exam 에 로그인하는 학부모 비밀번호를 임의로 설정한 값 |
|
*stdpwd* |
https://eduhub.co.kr/omr 에 로그인하는 학생 비밀번호를 임의로 설정한 값 |
*qrcheck* 는, 개인 QR 코드 링크 주소로 치환되 발송 되며, *qrcard* 는 개인 QR 코드 이미지를 첨부파일로 보냅니다.
문자 내용의 *qrcard*는 실제 문자 발송시 공백으로 치환 되고,개인 QR 코드 이미지가 추가로 발송됩니다.
MMS 수신을 차단한 휴대폰도 있어, *qrcheck* 와 *qrcard* 를 모두 보내는 것을 추천합니다.
<문자 작성 내용>
*$$* 학생 QR 코드 링크를 보냅니다. *qrcheck*
*qrcard*
<실제 문자 발송 내용>
홍길동 학생 QR 코드 링크를 보냅니다. edh.kr/ac8kl
3. QR 코드 리더기 설치
스마트폰 공기계나 노트북의 카메라를 QR 코드 리더기로 사용합니다.
인터넷이 연결된 노트북이나 스마트폰 공기계를 준비하면 됩니다.
웹브라우저로 QR 코드 리더기 주소에 접속하면, 노트북이나 스마트폰 공기계를 리더기로 사용 할 수 있습니다.
한 학생이 여러개의 수업을 듣는 경우, 서로 다른 교육장에 교육장 마다 다른 QR 코드 리더기를 비치 해야 하는 경우가 있습니다.
- 한 명의 학생이 하나의 수업에만 출석 체크를 하는 경우
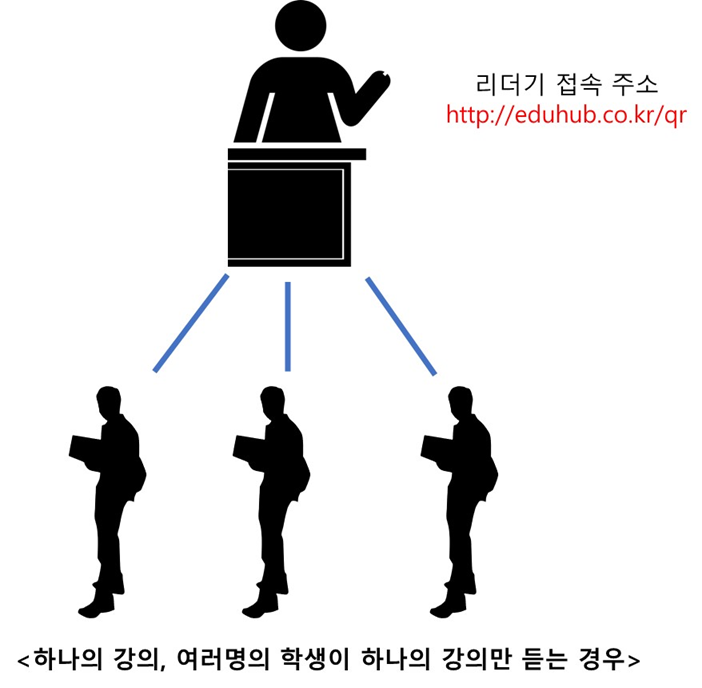
한명의 학생이 하나의 수업만 듣는 경우, 리더기로 사용할 장치의 웹브라우저에서 아래 리더기 접속 주소로 로그인 합니다.
QR 코드 리더기 접속 주소 : https://www.eduhub.co.k/qr
- 여러개의 수업, 한 명의 학생이 여러개의 수업에 출석 체크를 해야 하는 경우
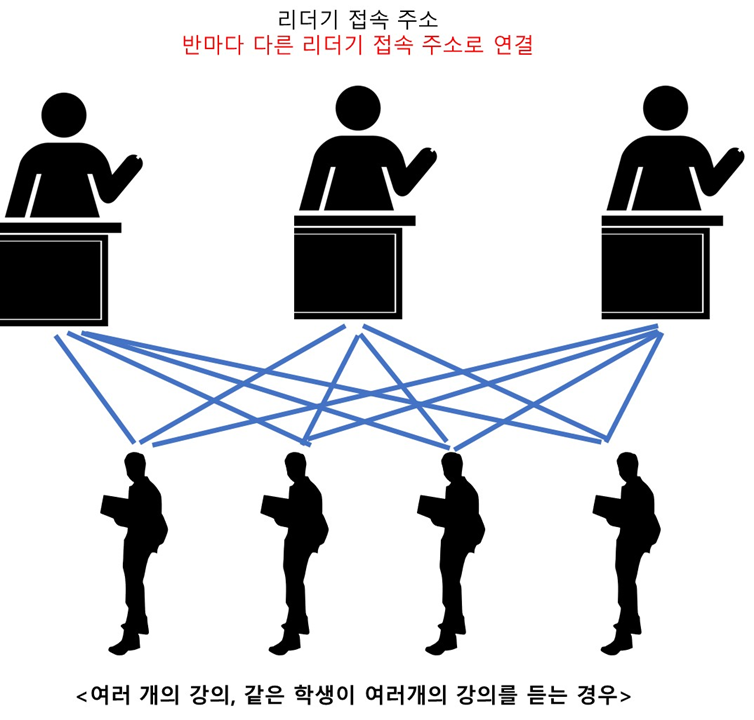
한 명의 학생이 여러개의 강의를 듣는 경우, 강의마다 다른 리더기 접속 주소를 사용해야 합니다.
에듀허브 메뉴에서 '출석체크관련' → 'QR 코드 출석체크 리더기(반별 고유 리더기)' 메뉴를 실행합니다.
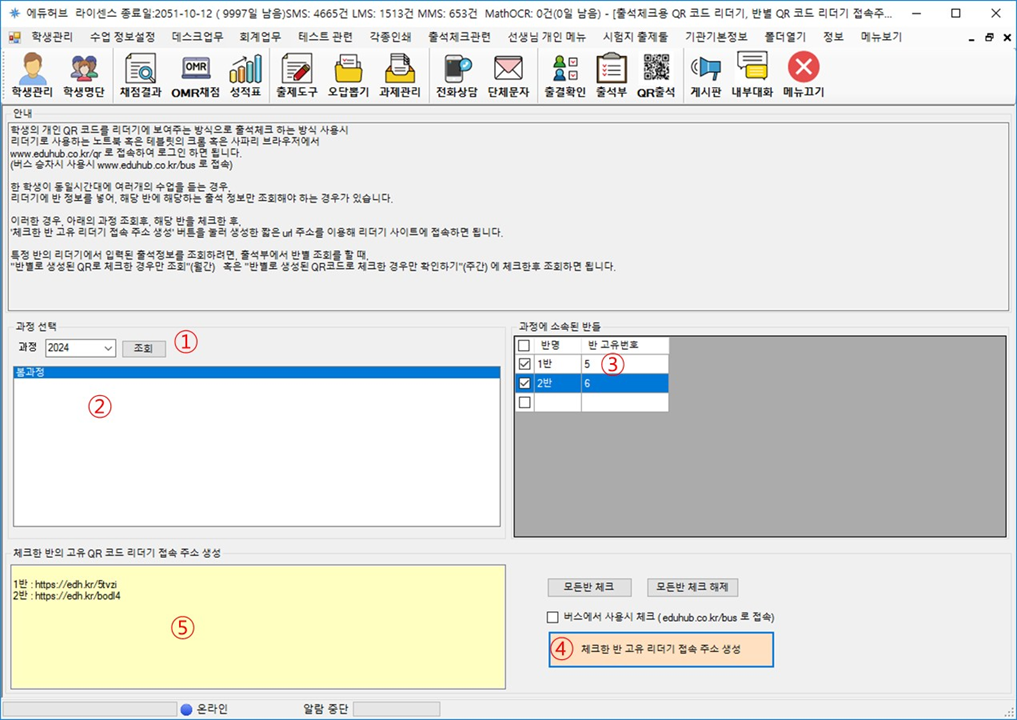
- 과정 조회 버튼 ①을 클릭 한 후,
- 조회된 과정 ②에서 해당 과정 클릭을 합니다.
- 과정에 소속된 반 ③에서 리더리 주소를 만들 반을 체크 한 뒤,
- 체크한 반 고유 리더기 접속 주소 생성 버튼 ④을 클릭하면,
- QR 코드 리더기 접속 주소가 ⑤ 에 생성 됩니다.
리더기로 사용할 장치에, 해당 반에 생성된 반 고유 리더기 접속 주소로 접속합니다. - 고유 리더기 로그인 창에 반명이 나오는지를 확인합니다.
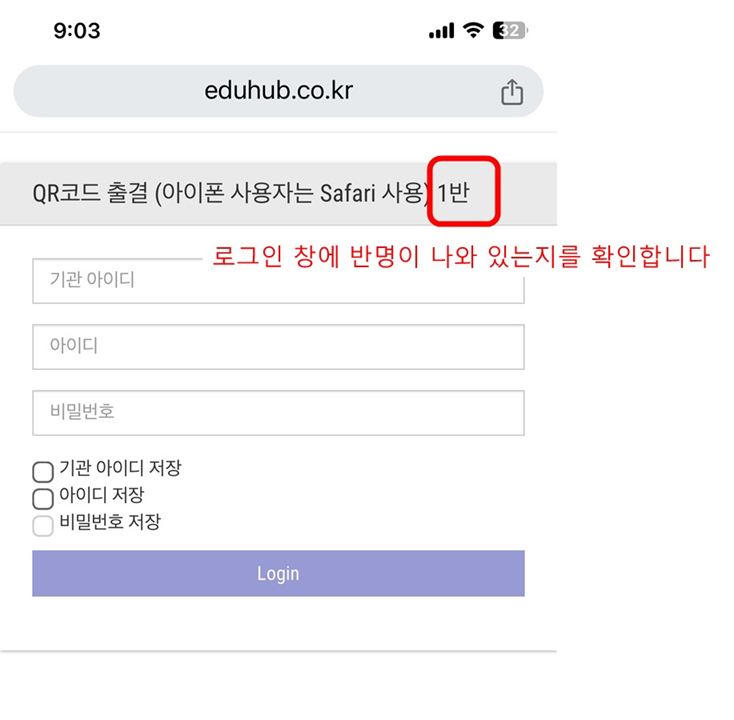
- 만약 하나의 리더기로 여러 수업의 리더기로 사용 하는 경우, 반드시 로그아웃 후 접속을 해야 합니다.
리더기에서 로그 아웃은 아래 링크 주소로 접속 하여 합니다.
QR 코드 리더기 로그아웃 주소 : https://edh.kr/logout
리더기 페이지에는 로그아웃 기능이 없습니다 (교육생이 실수로 리더기를 로그아웃 시킬수 있기 때문)
하나의 단말기로 여러개의 반의 리더기로 사용 하는 경우, https://edh.kr/logout 에 접속 후, 다른 반 리더기 접속주소에 접속해야햐 합니다
- 리더기 사이트에 로그인 하면 아래와 같은 리더기 페이지가 열립니다.
① 을 클릭하여 카메라 전면/후면을 선택합니다.
재생 버튼 ② 를 최초로 한번 클릭합니다. 그러면, 학생들이 QR 코드를 체크 한 경우 '삑' 하는 소리가 나게 됩니다.
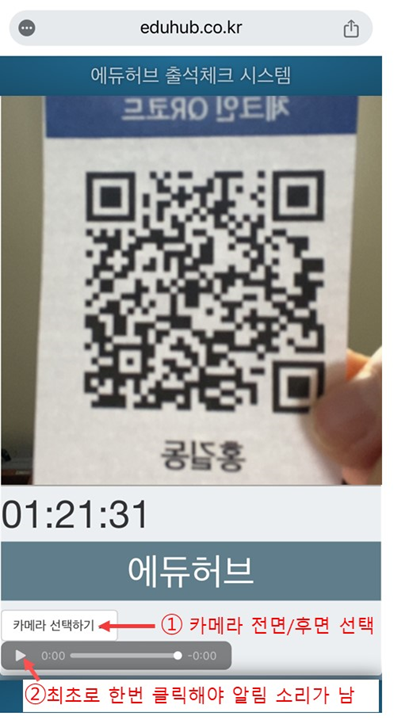
리더기는 여러개를 준비해도 됩니다. 단, 인터넷이 연결 되어 있어야 합니다.