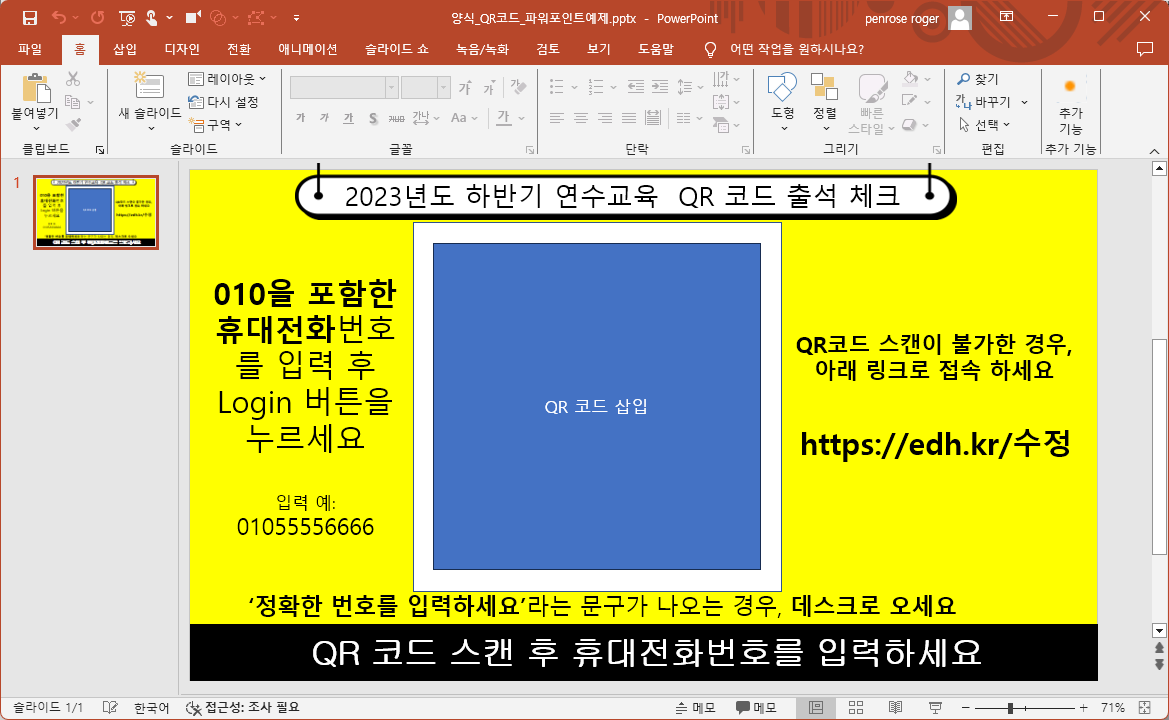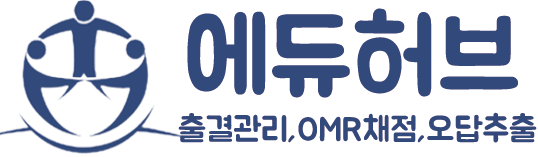3.2.2.2. 여러개의 수업, 한 명의 학생이 여러개의 수업에 출석 체크를 해야 하는 경우
- 여러개의 수업, 한 명의 학생이 여러개의 수업에 출석 체크를 해야 하는 경우
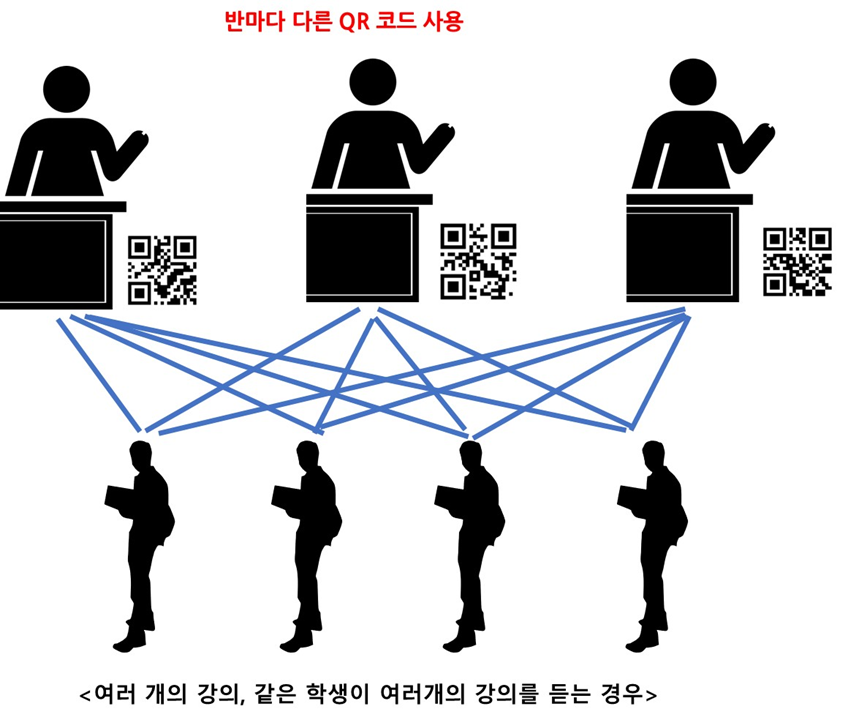
에듀허브 메뉴에서 '출석체크관련' → '출석체크용 QR 코드 출입구 비치용' 메뉴를 실행합니다.
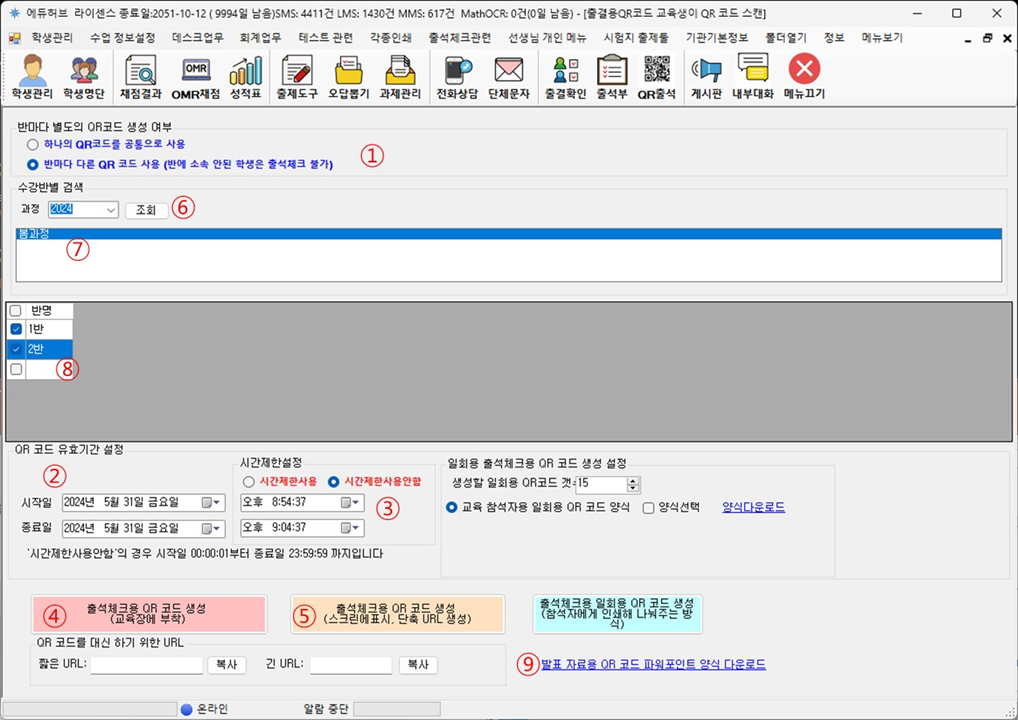
- 반마다 별도의 QR 코드 생성 여부 선택 메뉴 ① 에서 반마다 다른 QR 코드 사용 체크합니다
- 과정 조회 버튼 ⑥ 을 눌러 과정을 조회합니다
- 검색된 과정에서 원하는 과정을 선택 ⑦하면, 과정에 속한 반이 ⑧에 검색 됩니다.
- QR 코드를 만들 반을 체크 ⑧ 합니다.
- QR 코드의 유효기간②을 설정 합니다.
- 필요시, 시간 제한 설정 ③을 합니다.
시간 제한을 사용 하는 경우, 설정한 시간 이외의 시간에는 출석체크를 할수 없습니다.
출석 체크 시간을 자동으로 기록됩니다.
지각생의 경우 아예 출석 체크 조차 못하게 하는 특수한 경우에만 사용하시기 바랍니다. - 출석체크용 QR 코드 생성 버튼 ④를 클릭 하면, 다음과 같은 메세지 나타납니다.
만약, 컴퓨터에 아래한글(hwp, 2018~2020)이 설치 되어 있는 경우, "예"를 클릭합니다.
한글이 설치 되어 있지 않다면, "아니오"를 선택합니다.
한글이 설치된 경우, 한글 창에 QR 코드가 나타납니다. "아니오"를 선택한 경우, PDF 파일로 QR 코드가 만들어집니다.
QR 코드를 복사해 사용하기에는 "예"를 눌러 한글 창에 QR 코드를 출력하는게 편합니다.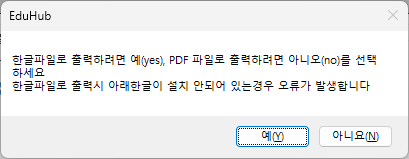
- "예"를 선택한 경우, 아래 그림과 같이 한글 창이 열리면서 반 별로 QR 코드가 출력됩니다.
이 QR 코드를 출석체크용 QR 코드로 사용하면 됩니다.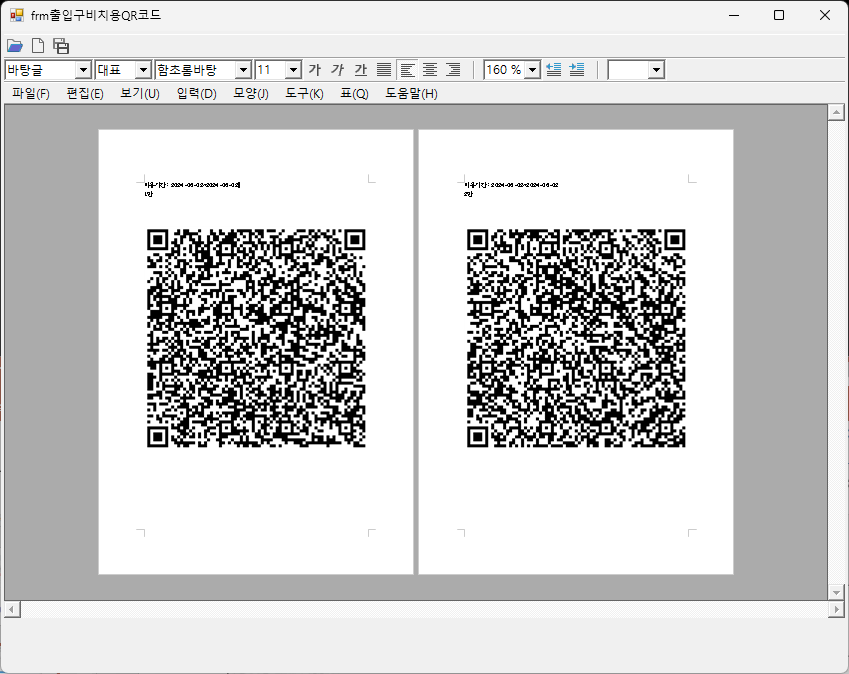
- 발표자료용 QR 코드 파워포인트 양식 다운로드 ⑨ 를 클릭하면, 아래와 같은 ppt 파일을 다운 받을 수 있습니다.
아래 그림과 같은 ppt 양식에 생성한 출석 체크용 QR 코드를 삽입후, 수업 시작 전 스크린에 띄우면 됩니다.