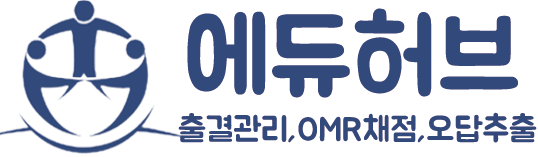3. QR 코드 리더기 설치
3. QR 코드 리더기 설치
스마트폰 공기계나 노트북의 카메라를 QR 코드 리더기로 사용합니다.
인터넷이 연결된 노트북이나 스마트폰 공기계를 준비하면 됩니다.
웹브라우저로 QR 코드 리더기 주소에 접속하면, 노트북이나 스마트폰 공기계를 리더기로 사용 할 수 있습니다.
한 학생이 여러개의 수업을 듣는 경우, 서로 다른 교육장에 교육장 마다 다른 QR 코드 리더기를 비치 해야 하는 경우가 있습니다.
- 한 명의 학생이 하나의 수업에만 출석 체크를 하는 경우
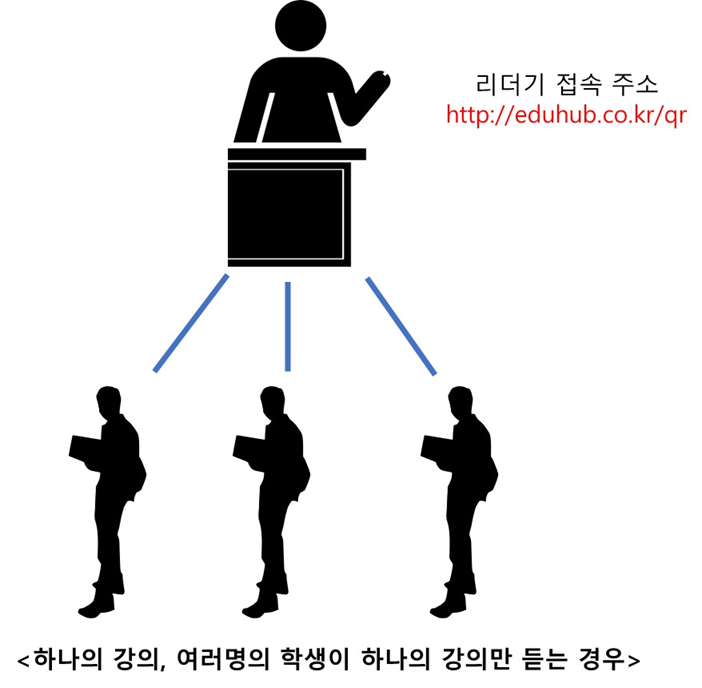
한명의 학생이 하나의 수업만 듣는 경우, 리더기로 사용할 장치의 웹브라우저에서 아래 리더기 접속 주소로 로그인 합니다.
QR 코드 리더기 접속 주소 : https://www.eduhub.co.k/qr
- 여러개의 수업, 한 명의 학생이 여러개의 수업에 출석 체크를 해야 하는 경우
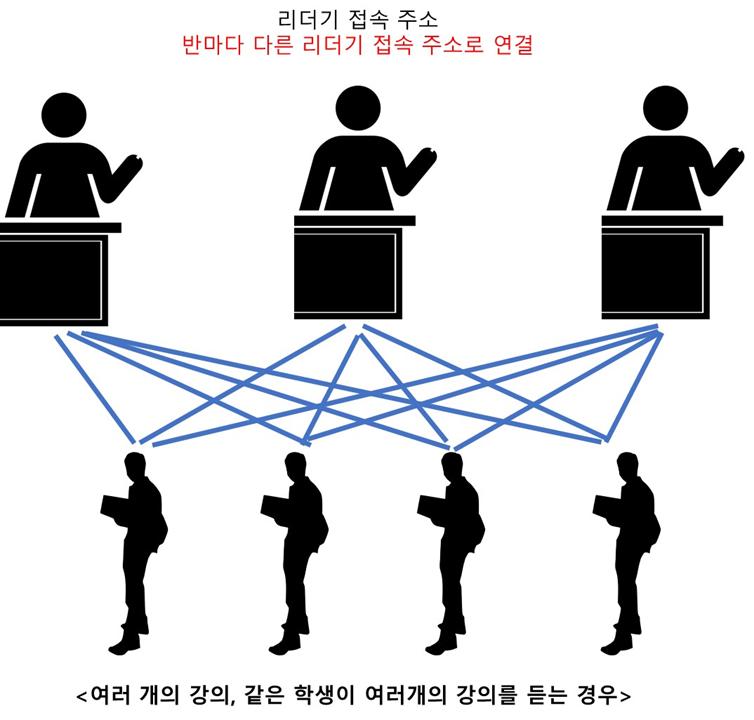
한 명의 학생이 여러개의 강의를 듣는 경우, 강의마다 다른 리더기 접속 주소를 사용해야 합니다.
에듀허브 메뉴에서 '출석체크관련' → 'QR 코드 출석체크 리더기(반별 고유 리더기)' 메뉴를 실행합니다.
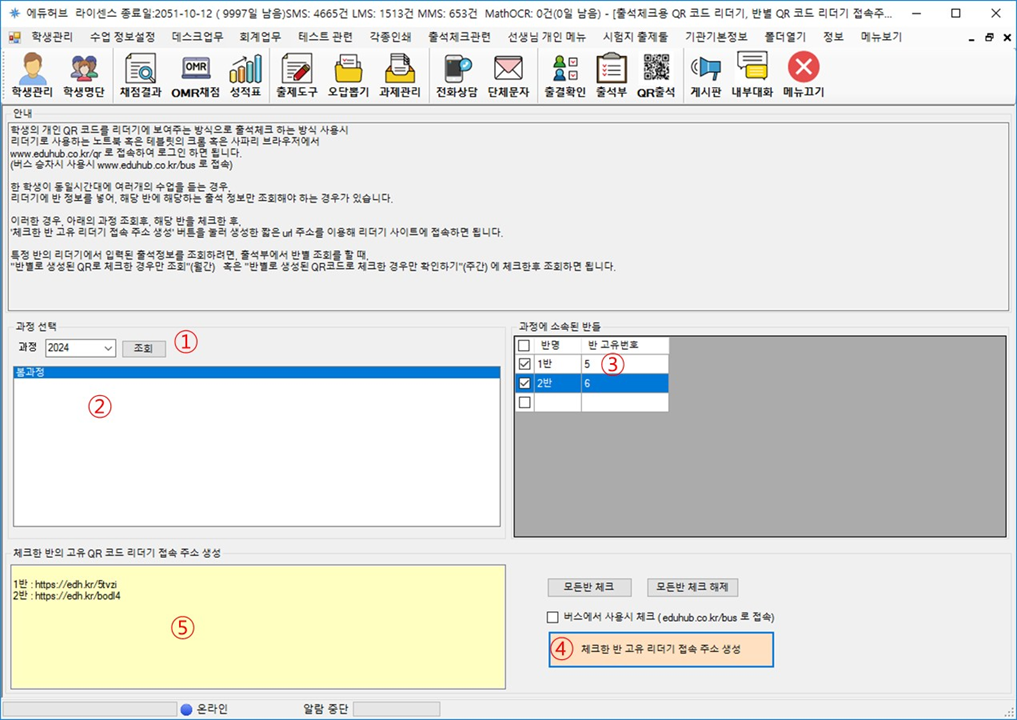
- 과정 조회 버튼 ①을 클릭 한 후,
- 조회된 과정 ②에서 해당 과정 클릭을 합니다.
- 과정에 소속된 반 ③에서 리더리 주소를 만들 반을 체크 한 뒤,
- 체크한 반 고유 리더기 접속 주소 생성 버튼 ④을 클릭하면,
- QR 코드 리더기 접속 주소가 ⑤ 에 생성 됩니다.
리더기로 사용할 장치에, 해당 반에 생성된 반 고유 리더기 접속 주소로 접속합니다. - 고유 리더기 로그인 창에 반명이 나오는지를 확인합니다.
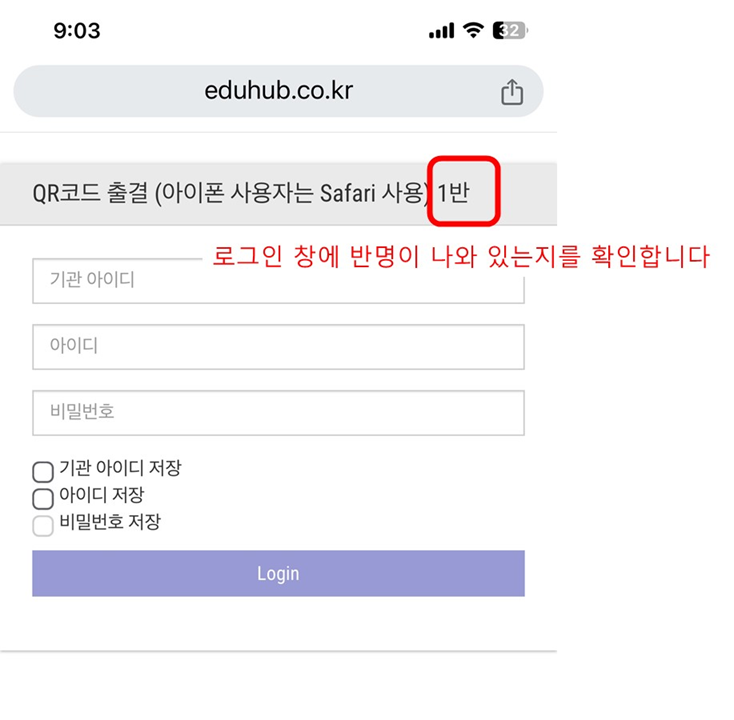
- 만약 하나의 리더기로 여러 수업의 리더기로 사용 하는 경우, 반드시 로그아웃 후 접속을 해야 합니다.
리더기에서 로그 아웃은 아래 링크 주소로 접속 하여 합니다.
QR 코드 리더기 로그아웃 주소 : https://edh.kr/logout
리더기 페이지에는 로그아웃 기능이 없습니다 (교육생이 실수로 리더기를 로그아웃 시킬수 있기 때문)
하나의 단말기로 여러개의 반의 리더기로 사용 하는 경우, https://edh.kr/logout 에 접속 후, 다른 반 리더기 접속주소에 접속해야햐 합니다
- 리더기 사이트에 로그인 하면 아래와 같은 리더기 페이지가 열립니다.
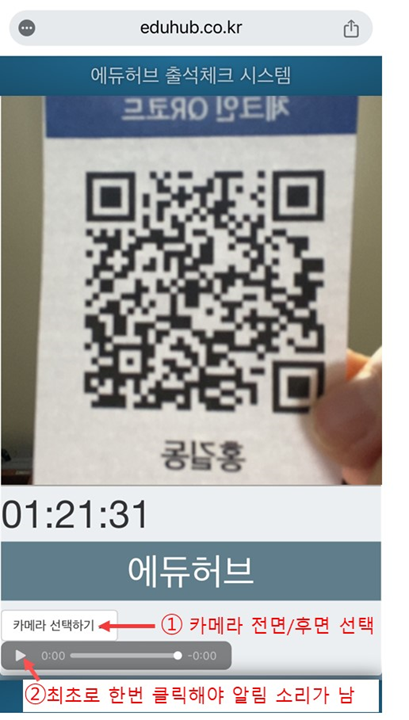
① 을 클릭하여 카메라 전면/후면을 선택합니다.
재생 버튼 ② 를 최초로 한번 클릭합니다. 그러면, 학생들이 QR 코드를 체크 한 경우 '삑' 하는 소리가 나게 됩니다.
리더기는 여러개를 준비해도 됩니다. 단, 인터넷이 연결 되어 있어야 합니다.