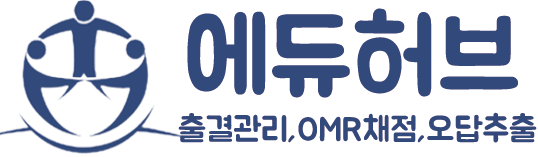3.6 온라인 회원 모집, 설문조사
온라인 회원 모집, 설문 조사
온라인으로 회원 정보 수집이나, 설문조사를 할 수 있습니다.
온라인으로 회원 정보를 수집하는 페이지와 링크를 생성합니다.
신규 회원 모집 등에 사용 됩니다.
온라인으로 설문 조사를 할 수 있는 페이지와 링크를 생성합니다.
QR 코드 출석 시스템 Type B를 이용한 출석 체크시, 미등록 학생이 QR 코드를 스캔한 경우, 회원 정보 수집 페이지로 이동하여 정보를 입력하면 출석 처리가 되도록 할 수 있습니다.
또한, 출석 체크 완료후, 설문조사 페이지로 이동 할 수 있습니다.