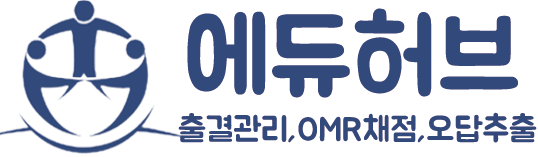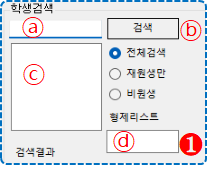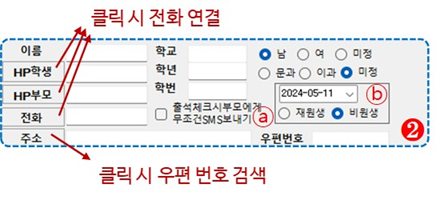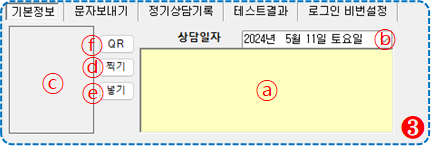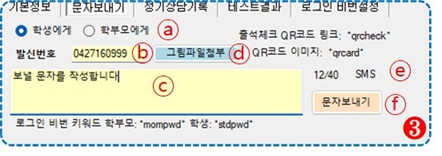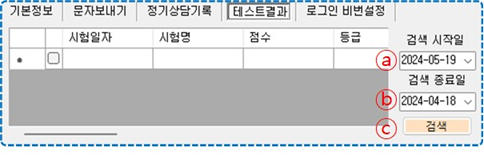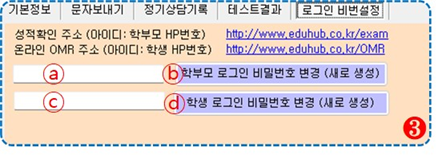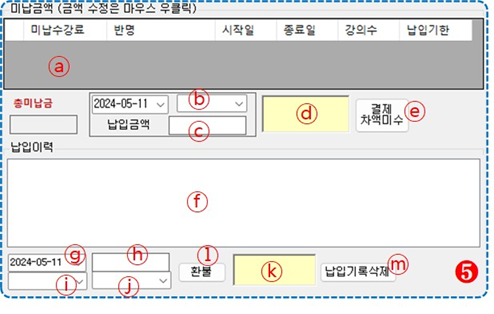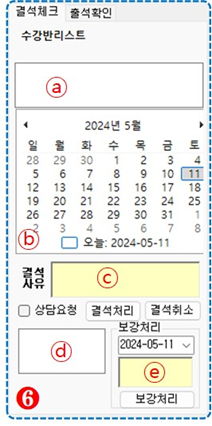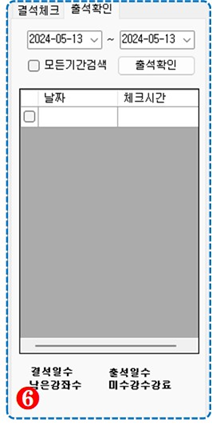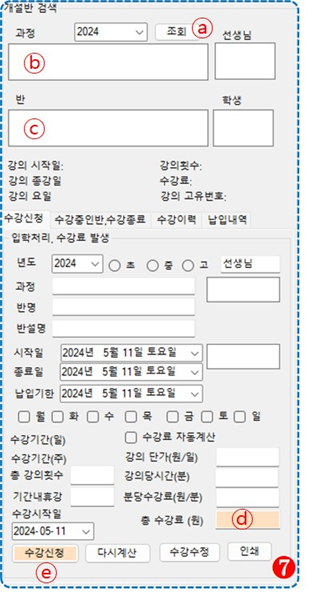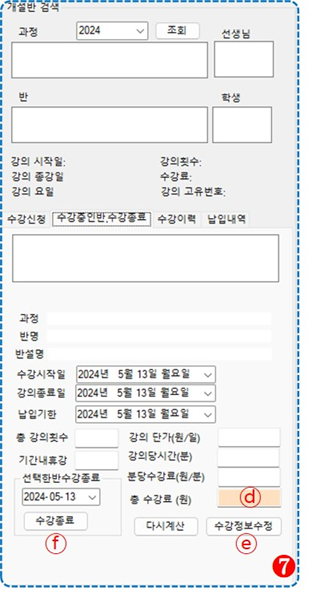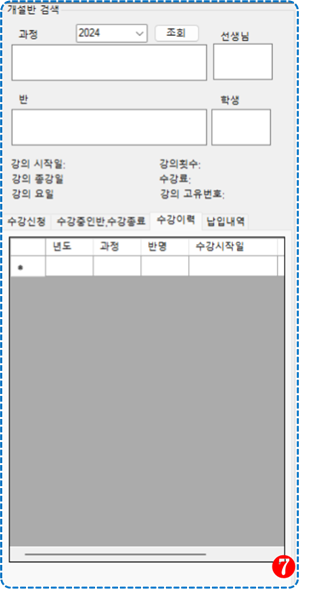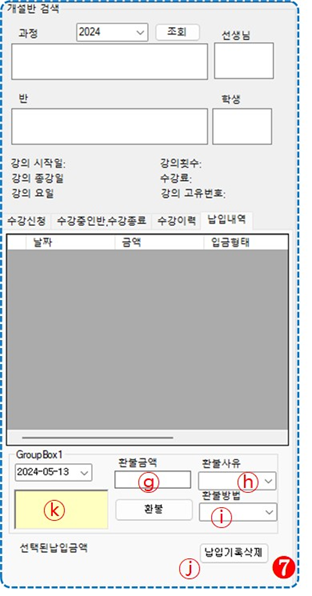4.3. 학생 관리
학생 관리 메뉴
- 학생 정보 조회, 상담 기록, 학생 로그인 비밀번호 설정 등을 하는 메뉴입니다.
- 주로, 학생의 정보를 수정하거나 학생을 한 명씩 추가하거나 전화를 걸때 사용되는 메뉴입니다.
- 정보 수정시, 정보 수정 버튼을 눌러야 수정됩니다.
등록해야 할 학생 명단이 많은 경우, '학생 명단 엑셀 파일로 올리기' 메뉴로 한번에 등록합니다
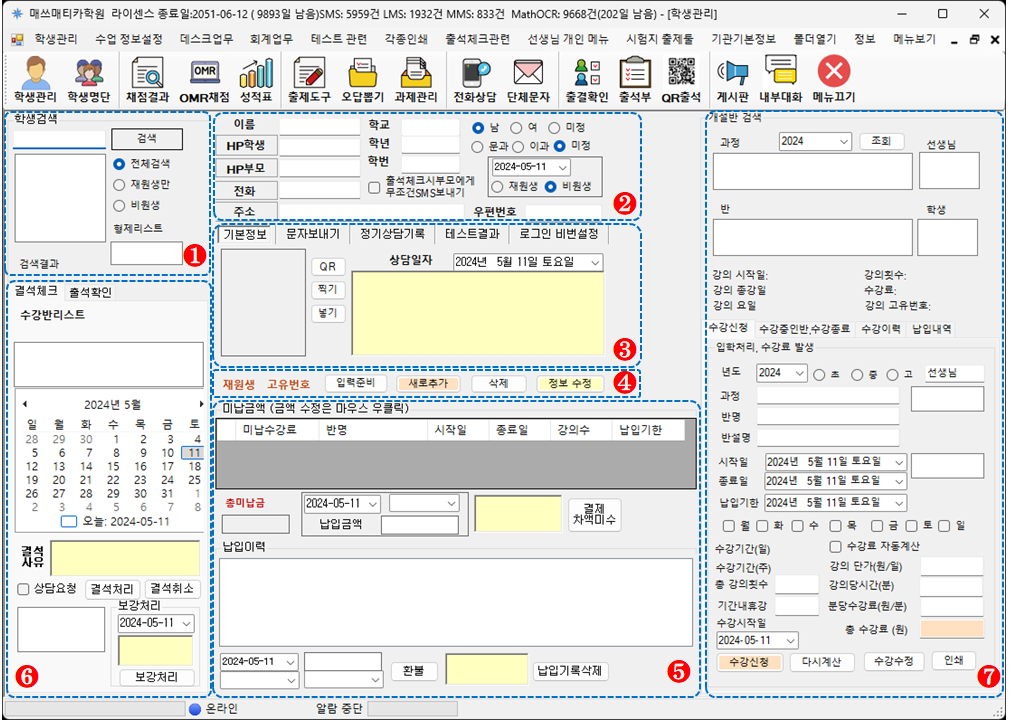
❶ 학생검색 |
|
ⓐ : 검색하려는 학생명이나 전화번호를 입력합니다. 학생명과 전화번호의 일부만 입력해도 됩니다. ⓑ : 학생을 검색하는 버튼입니다. ⓐ에 검색어 입력 후 엔터를 치는 것과 같은 기능입니다 ⓒ : 검색된 학생명 목록이 나옵니다 ⓓ : ⓒ에서 검색된 학생 클릭시, 형제의 이름을 리스트로 보여줍니다. 학부모 전화번호가 같은 학생은 형제로 간주합니다. 등록된 모든 학생을 검색하려면, 별표 * 를 검색합니다. (shift+8) |
❷ 선택한 학생 기본 정보
ⓐ : 체크시 선택한 학생 출석 체크시 SMS 로 문자를 보냅니다. ⓑ : 선택한 학생의 재원생/비원생 정보 수정입니다. 변경 날자 지정 후 재원생/비원생 을 체크합니다 |
정보 수정 버튼을 눌러야 수정됩니다. 단, 재원생/비원생 , 출석체크시 부모에게 무조건 SMS 보내기 옵션은 옵션 변경시 바로 저장됩니다. OMR 채점, QR 코드 출석 체크시, 학생을 구분 할 때, 학번이 휴대전화번호 보다 우선 순위가 높습니다. |
❸ 선택한 학생 기본 정보
선택한 학생의 기본 정보입니다. 학생에 대한 간단한 메모등을 기록합니다.
ⓐ : 학생과 관련된 메모 사항을 입력합니다. ⓑ : 최초 상담 일자 혹은 등록 일자입니다. 처음 상담하거나 등록한 날짜 등 중요한 날짜를 기록 합니다. ⓒ : 선택한 학생의 사진입니다.
ⓓ : 선택한 학생의 사진을 컴퓨터에 연결된 카메라로 찍어 등록합니다. ⓔ : 선택한 학생의 사진을 그림 파일을 선택해 등록합니다. ⓕ : 선택한 학생의 출석 체크용 QR 코드 링크를 메모 창 ⓐ 에 출력합니다.
선택한 학생에게 문자를 보내는 기능입니다. 단체 문자 발송은 단체 문자 발송 메뉴에서 보냅니다. 로그인 비밀번호를 임의로 만드려면, 로그인 비번설정 탭 에서 비밀번호를 변경합니다. 학부모 성적 조회 : https://eduhub.co.kr/exam
ⓐ : 학생 또는 학부모에게 전화번호로 문자를 보낼 지를 선택합니다. ⓑ : 문자를 보내는 발신 번호입니다. ⓒ : 보낼 문자 내용을 적는 곳입니다.
ⓓ : 그림파일첨부 버튼 그림 파일을 첨부하는 경우 , 버튼 클릭후 그림 파일을 선택합니다. ⓔ : 문자 글자수, 40자 초과의 문자는 LMS 로 발송됩니다. ⓕ : 문자 보내기 버튼, 버튼을 클릭하면 문자가 발송됩니다.
선택한 학생과 관련된 상담 내용을 기록합니다.
ⓐ : 상담 기록 일자입니다. ⓑ : 상담 기록 내역입니다. 상담 기록 일자 목록이 나오며, 상담 일자 클릭시 ⓒ에 상담 내용이 나타납니다. ⓒ : 상담 내용을 작성합니다 ⓓ : 새로고침 : 상담기록 내역 ⓑ를 새로고침 합니다. 상담 기록 전체 조회는 데스크업무의 상담기록보기 메뉴에서 확인할 수 있습니다.
선택한 학생의 성적을 조회합니다. 성적 시험결과보기 메뉴에서 조회하는 것이 좋습니다.
ⓐ : 조회할 성적 의 시험일자 시작일 ⓑ : 조회할 성적 의 시험일자 종료일 ⓒ : 검색 버튼, 시작일과 종료일 사이에 응시한 시험 결과를 검색합니다.
학부모 성적 조회와 모바일 OMR 에 사용되는 비밀번호를 임의로 변경합니다. 학부모, 학생의 로그인 비밀번호는 성적조회 /모바일 OMR 주소에서 문자 인증으로 학부모/학생 이 직접 설정 가능합니다. 학부모/학생 의 전화번호가 없는 경우 등 문자 인증을 받지 못하는 경우, 비밀번호를 임의로 만들어 학부모/학생에게 알려줄때 사용됩니다.
|
||||||||||||
|
ⓐ : 선택한 학생의 학부모가 eduhub.co.kr/exam 에 로그인하기 위한 비밀번호를 작성 ⓑ : ⓐ에 작성한 비밀번호를 학부모의 로그인 비밀번호로 변경. ⓒ : 선택한 학생아 eduhub.co.kr/omr 에 로그인하기 위한 비밀번호를 작성 ⓓ : ⓒ에 작성한 비밀번호를 학생의 로그인 비밀번호로 변경. |
❹ 선택한 학생 정보 수정 및 신규 학생 추가 |
|
입력준비 : 신규 학생을 추가하기 위해 ❷, ❸에 기재된 사항을 모두 지웁니다 새로추가 : ❷, ❸에 기재된 학생 정보로 신규 학생을 추가합니다. 정보수정 : ❶-ⓒ 에 선택한 학생 정보를 수정합니다. |
❺ 선택한 학생 수강료 납입 정보 |
|
ⓐ : 선택한 학생의 미납 수강료 목록이 표시됩니다. ⓑ : 수강료 납부 방법을 선택합니다. ⓒ : ⓐ에서 납부할 미납 수강료를 체크한 뒤, 실제 납부 금액을 작성합니다. ⓓ : 수강료 납부와 관련된 특이사항을 메모합니다. ⓔ : 수강료를 납부 처리합니다. 미납 수강료보다 실제 납부 금액이 적은 경우, 차액을 미수 처리합니다. ⓕ : 선택한 학생의 수강료 납부 이력이 표시됩니다. ⓖ : 수강료 납부 이력 목록 ⓕ에서 환불할 정보를 체크한 후, 환불하려는 날짜를 설정합니다. ⓗ : 환불 금액을 작성합니다. ⓘ : 환불 사유를 선택합니다. 만약, 선택 목록에 원하는 사유가 없다면, 환불 사유를 작성합니다. ⓙ : 환불 방법을 선택합니다. ⓚ : 환불 처리에 대한 메모를 작성합니다. ⓛ : 납부 이력 목록 ⓕ에서 체크한 납부 금액에 ⓗ만큼의 금액을 ⓙ에서 선택한 환불 방법으로 환불합니다. 환불 금액이 납부 금액보다 작을 경우 남은 차액은 납부한 것으로 처리됩니다. ⓜ : 수강료 납부 이력 목록 ⓕ에서 선택한 납부 기록을 삭제합니다. |
❻ 선택한 학생 출결 확인
선택한 학생이 결석을 한 경우, 결석 사유를 입력후 결석 처리를 하거나, 결석에 대한 보강을 한 경우, 보강 처리를 합니다.
|
|
ⓐ : 현재 학생이 수강중인 반 리스트. 어떤 반 수강중에 결석을 했는지를 지정하기 위해 수강 중인 반을 선택합니다. ⓑ : 결석 일자 선택 ⓒ : 결석 사유 작성 결석처리 버튼을 누르면 결석일자 ⓑ 에 결석 한것으로 처리하며, 결석 내역 목록은 ⓓ 에 나타납니다. ⓓ : 결석 내역 목록 ⓔ : 결석한 학생에 대해 보강을 한 경우, 해당 결석 사항을 결석 목록 ⓓ 에서 선택후, 보강 일자 선택과 메모 사항 작성후 보강처리 버튼을 누릅니다. 전체 학생의 결석 내역 조회는 데스크업무->결석상담 메뉴에서 하게 됩니다.
|
❼ 선택한 학생 수강 신청
|
|
ⓐ 검색하려는 학생명이나 전화번호를 입력합니다. 학생명과 전화번호의 일부만 입력해도 됩니다. 만약, 등록된 모든 학생을 검색하려면, * 를 입력후 검색하면 됩니다. 검색어 입력 후 엔터를 치면 검색됩니다. ⓑ 학생을 검색하는 버튼입니다. ⓐ에 검색어 입력 후 엔터를 치는 것과 같은 기능입니다 ⓒ 검색된 학생명 목록이 나옵니다 ⓓ ⓒ에서 검색된 학생 클릭시, 형제의 이름을 리스트로 보여줍니다. 학부모 전화번호가 같은 학생은 형제로 간주합니다. |